EAM Mobile App Configuration
Step 1 . Find and Download EAM Phone App
Visit you App Store and search for the Infor EAM app for iPhone.
EAM Phone app will only allow you to View Work Orders, and/or create Work Requests.
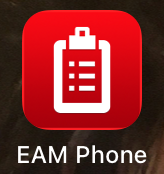
Step 2 . Setup Connection
- Before you can login, the app needs to be setup.
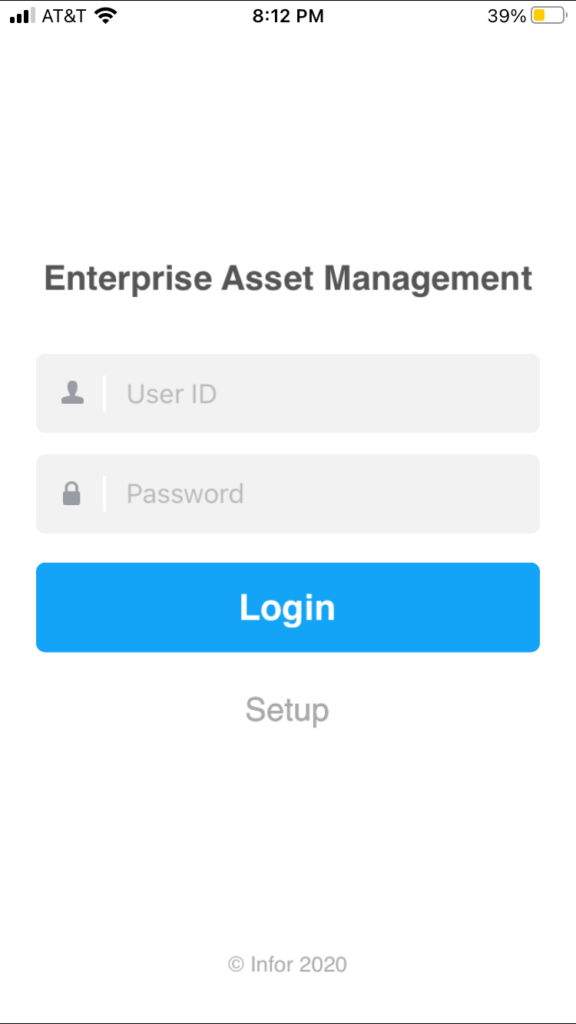
Please, tap the Setup Button below the Login Button and enter the following parameters;
- The ORG = PROD
- Connection ID: COLORADO_PRD
- Server Address: https://eam.inforcloudsuite.com
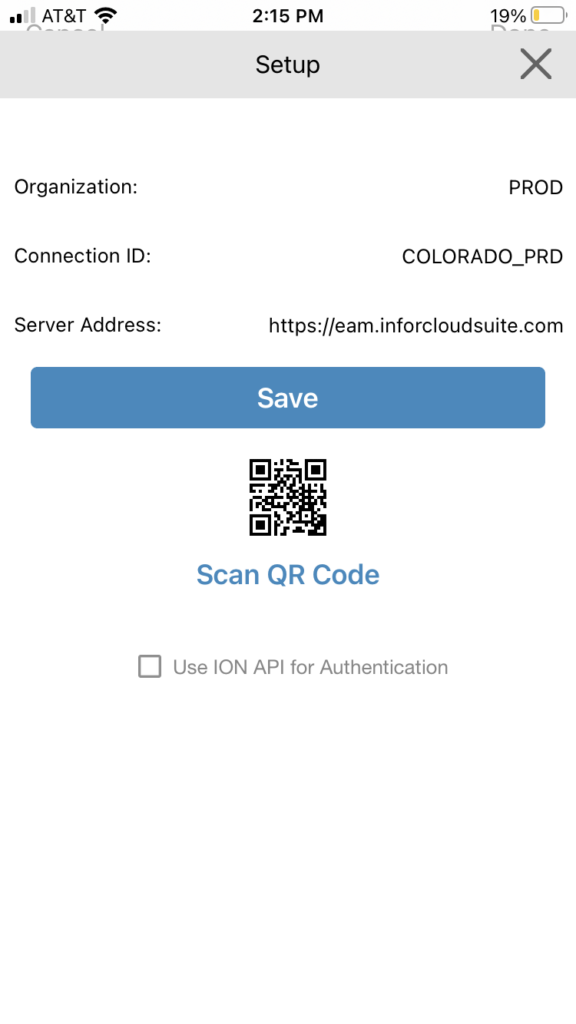
Step 3 . Choose Work Request Menu
- Once Logged In go to the top Menu bar and Click on Work Request item.
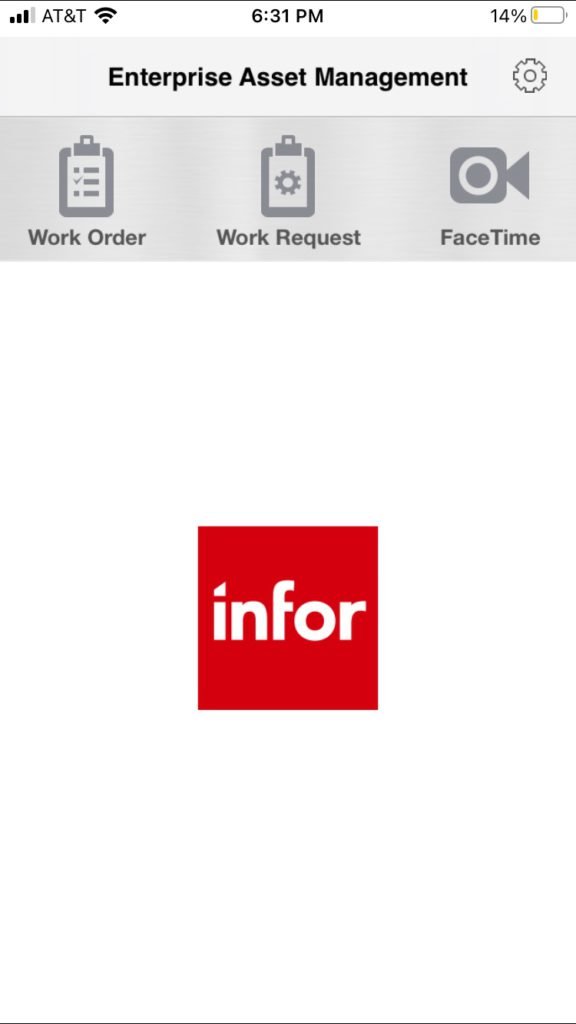
Step 4 . Choose Equipment and Organization
Click or organization and choose one.
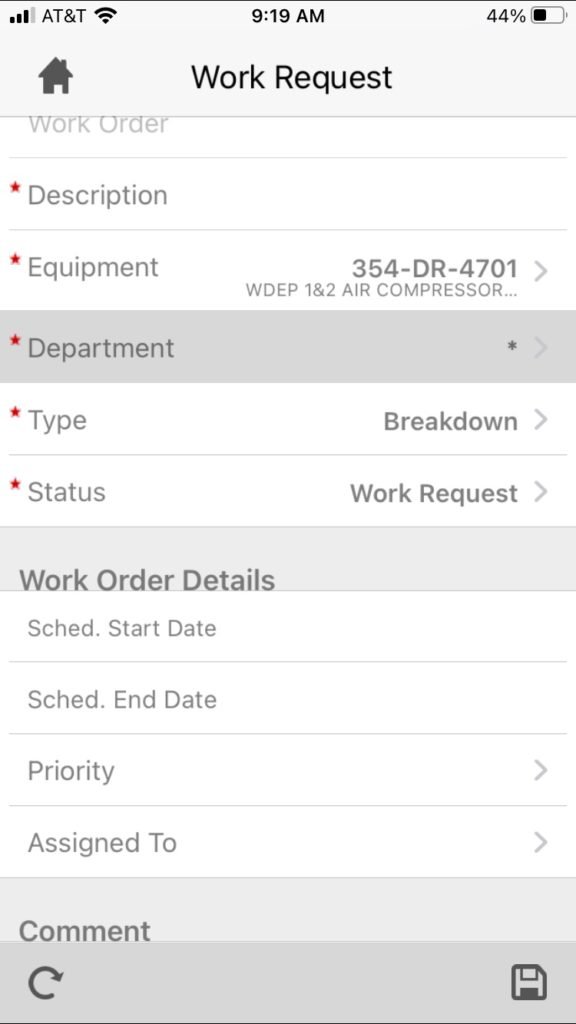
Step 5 . Fill Out Required Fields
- Fill out all the Required fields marked with a red asterisk and
- Click the Save Icon (Floppy Disk at the top left) on the toolbar
Step 6 . Wait For Approval
Once you have save or submitted the Work Request, it will be reviewed by Maintenance Supervisor and approve or disapprove.
An email with a Work Order will be sent to maintenance / operations personnel. Please see a Work Order example here
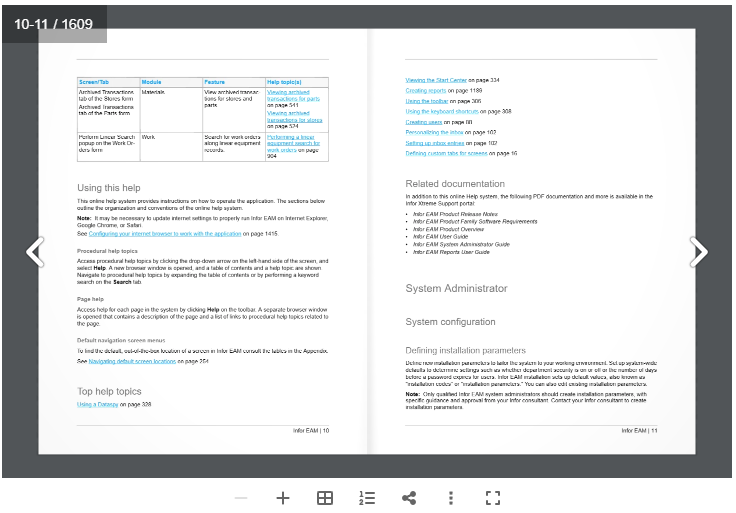
![How to Complete Work Orders by Ops [Video]](https://unidash.net/wp-content/uploads/wo-close-ops-filter-20240412-768x354.png)
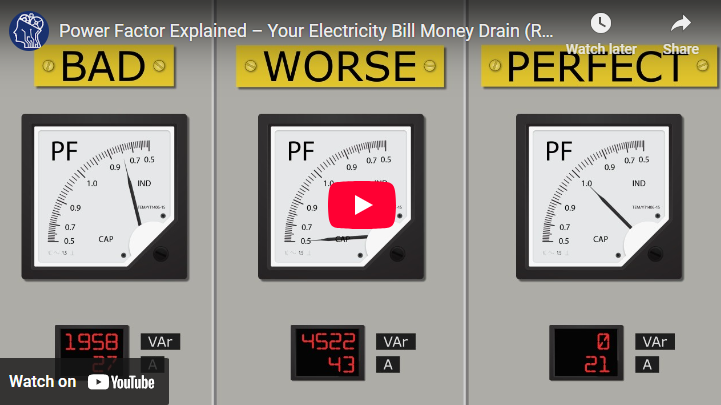
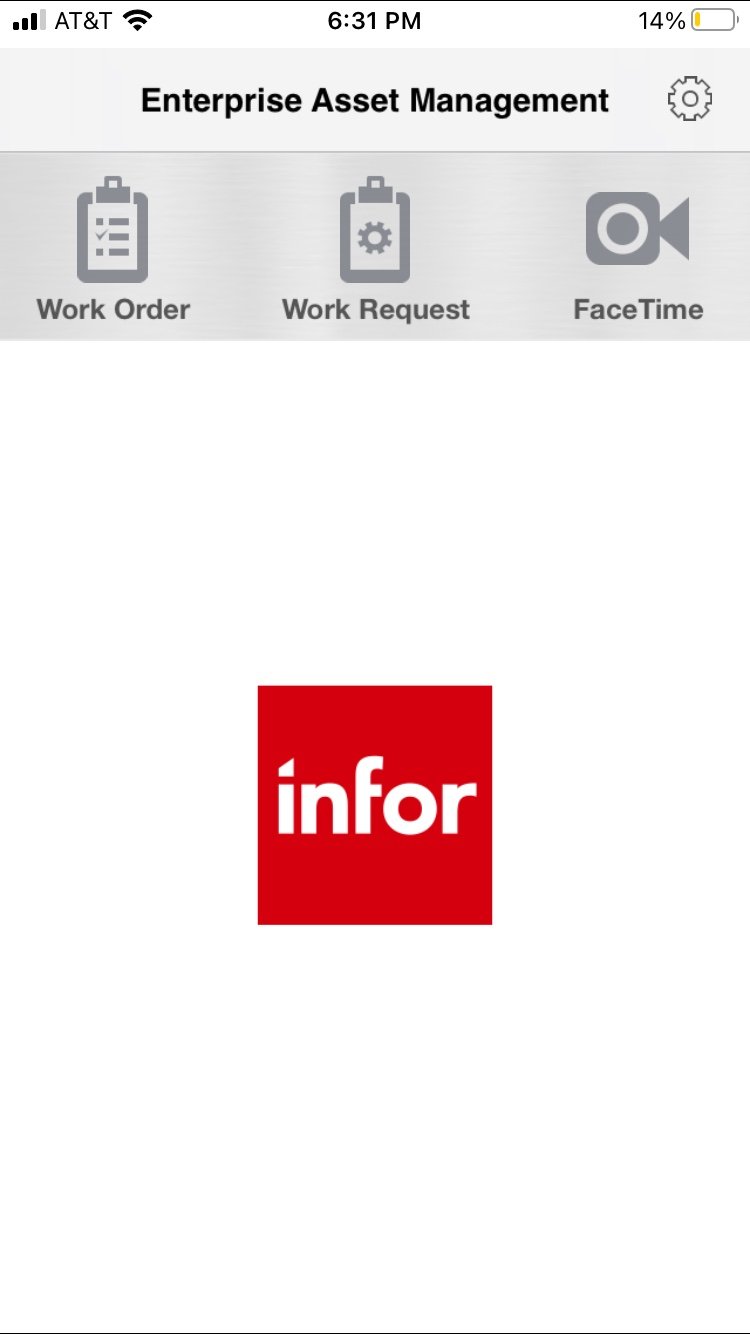
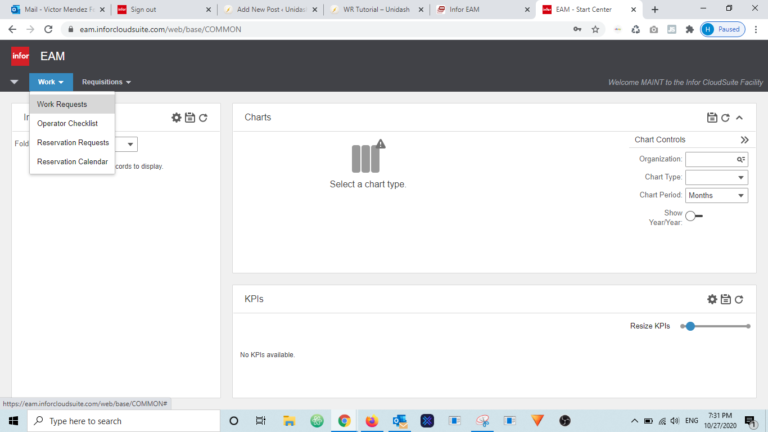
![How To Create a Work Request [Desktop]](https://unidash.net/wp-content/uploads/20201027-infor-unidash-01-768x436.png)